Cómo maquetar un ebook
Introducción
La maquetación es una pieza esencial en el proceso de producción de libros digitales. Sin una maquetación adecuada, el contenido puede parecer desorganizado y carecer de estructura, lo que podría llevar a que los lectores abandonen la lectura rápidamente y dejen críticas negativas en las plataformas de venta de ebooks. Por esta razón, dar formato a un ebook, o "maquetar", es una tarea que debe realizarse de manera precisa y profesional.
¿Ya tienes listo tu manuscrito?
Maqueta tu ebook ahoraEn Capítulo Cero hemos desarrollado una potente herramienta de maquetación que permite maquetar ebooks de forma eficiente. A menudo, esta herramienta se conoce como "formateador" en la comunidad de escritores y editores. En este tutorial, te guiaremos a través de nuestro maquetador de ebooks, que es la piedra angular de nuestra plataforma, y te mostraremos cómo puedes utilizarlo para dar vida a tus obras de manera profesional, atractiva y rápida.
Maquetar no solo se trata de hacer que un ebook se vea bien, sino también de garantizar una experiencia de lectura fluida y agradable para tus lectores. Si deseas que tus ebooks destaquen entre la multitud y dejen una impresión duradera, este tutorial te proporcionará las herramientas y los conocimientos necesarios para lograrlo. ¡Comencemos!
Barra lateral izquierda
La barra lateral izquierda controla la estructura del ebook y te permite ordenar secciones (también llamadas "capítulos"), eliminar secciones, agregar secciones nuevas a partir de plantillas predefinidas (como "Página del título", "Página de derechos de autor", "Página de agradecimientos", etc); o bien agregar secciones vacías en las cuales crear o añadir el contenido que desees. También puedes usar la barra lateral izquierda para ocultar secciones del índice.
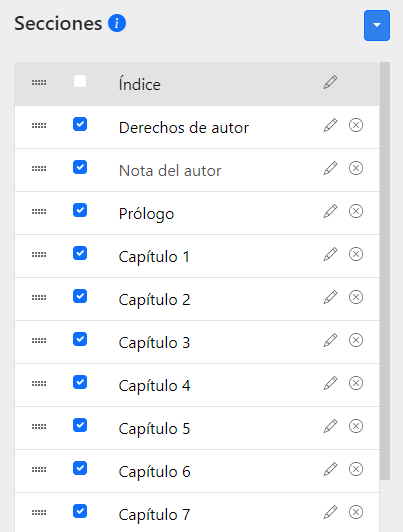
Seleccionar una sección
Puedes hacer clic en cualquiera de las secciones de la barra lateral izquierda para cargar su contenido en el editor de texto, ya sea porque necesitas revisarlo o hacer modificaciones al contenido o a los estilos.
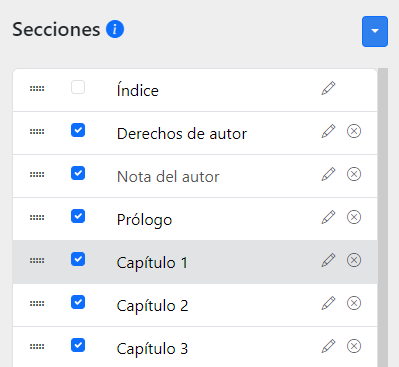
Editar el título de un capítulo o sección
Los títulos que se muestran en la lista de secciones o capítulos son los que formarán el índice generado por el sistema. Puedes presionar el botón de edición a la derecha de cada sección para cambiar el título. Esto habilitará un campo de texto que te permitirá editar el contenido y refrescará el índice de forma automática.
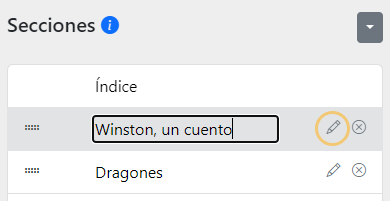
Ordenar secciones
En caso de que desees cambiar el orden de las secciones del índice y, por consiguiente, el orden de lectura del ebook, puedes sostener el clic del mouse sobre el botón a la izquierda de la sección que quieras reordenar y arrastrar la misma al lugar que desees dentro de la lista. Esta acción actualizará el índice de forma automática.
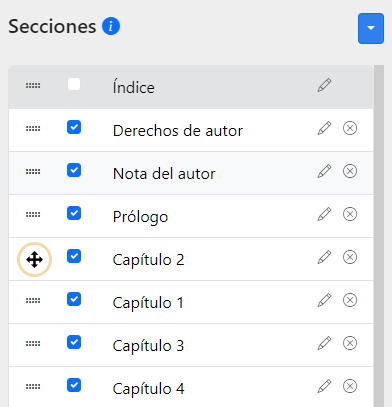
Crear secciones nuevas
Esta funcionalidad te permite agregar secciones que no estaban presentes en el manuscrito a la hora de ser importado. Puedes crear secciones nuevas a partir de plantillas predefinidas; o crear secciones vacías a las cuales agregarles contenido de forma manual. Haz clic en el botón para desplegar el menú contextual que se muestra en la imagen a continuación.
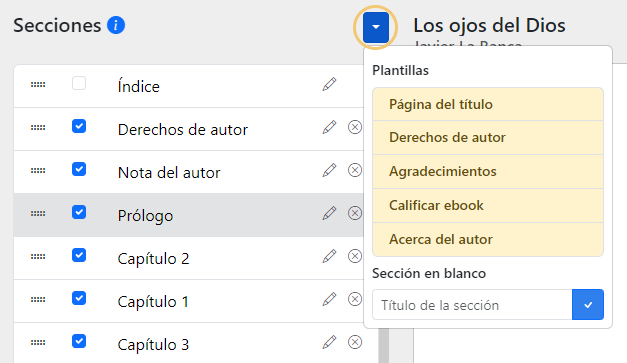
Secciones predefinidas
Para agilizar el proceso de creación de páginas preliminares y páginas finales, Capítulo Cero ofrece una serie de plantillas predefinidas. Puedes hacer uso del menú de creación de nuevas secciones para agregar una sección al ebook de manera muy sencilla. Despliega el menú contextual con el botón y selecciona alguna de las plantillas disponibles. Esta acción añadirá una sección nueva al ebook que puedes arrastrar hacia arriba o hacia abajo para ordenarla como prefieras.
Secciones en blanco
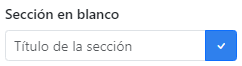
En caso de necesitar agregar una sección específica, que no se encuentra disponible dentro de la lista de plantillas predefinidas, puedes introducir un nombre de sección en el campo de texto libre ubicado en la parte inferior del menú contextual y presionar el botón . Esto creará una sección vacía en la última posición de la lista de secciones para que puedas agregar a la misma el contenido que desees.
Eliminar secciones
Presiona el botón a la derecha de la sección que quieras eliminar. Dado que esta acción no se puede revertir, el sistema te pedirá confirmación a través de un popup.

Editor de texto
Si bien el objetivo del maquetador es dar formato a los ebooks a partir de manuscritos terminados, Capítulo Cero ofrece un editor de texto en línea, que te permite hacer modificaciones menores al texto y al estilo de los elementos del ebook. Usa este editor de texto para hacer cambios de último momento a tu manuscrito, como puntuación, subrayados, negritas, itálicas o hipervínculos, entre otros. A continuación describiremos cada una de las herramientas disponibles en el editor de texto, para que saques el máximo provecho de ellas.
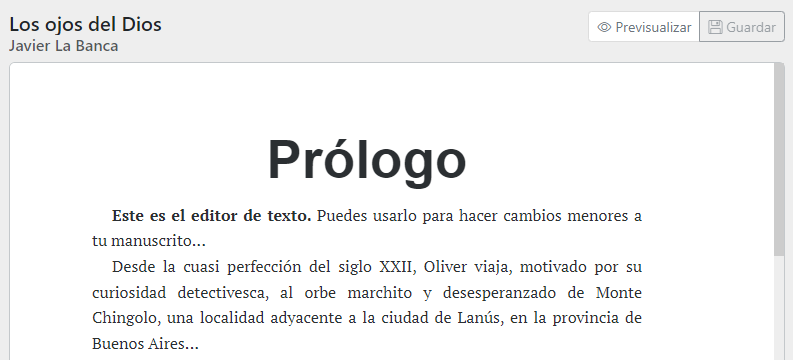
Barra de herramientas en línea
La barra de herramientas en línea se habilita cuando seleccionas parte de algún texto en el editor, ya sean párrafos, títulos, subtítulos o listas. Esta barra te permite dar formato al texto seleccionado mediante alguna de las múltiples herramientas presentes. A continuación puedes ver una imagen con las opciones disponibles en dicha barra:
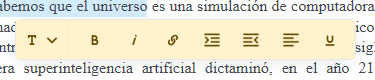
Convertir a
La herramienta "Convertir a" te permite convertir el tipo de elemento seleccionado. Por ejemplo, si seleccionas el texto de un párrafo y deseas convertirlo en título, puedes usar esta herramienta para convertir el párrafo de texto "Título" en un encabezado:
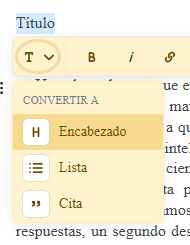
Negrita
La herramienta "B", de su nombre en inglés "Bold" te permite aplicar el estilo tipográfico de negrita o negrilla al texto seleccionado:
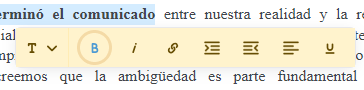
Itálica
La herramienta "i", de su nombre en inglés "Italic" te permite aplicar el estilo tipográfico itálica al texto seleccionado:
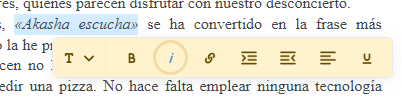
Hipervínculos
Puedes agregar hipervínculos (links) a cualquier texto mediante la herramienta :

Sangrías
Nuestra aplicación te permite poner sangrías de forma automática al momento de la importación del manuscrito. Sin embargo, puedes usar la herramienta de sangrías para quitar o agregar sangrías donde lo desees:
Agregar sangría al texto seleccionado:

Quitar sangría al texto seleccionado:

Subrayado
Usa la herramienta "u", de su nombre en inglés "Underscore" para subrayar el texto seleccionado:
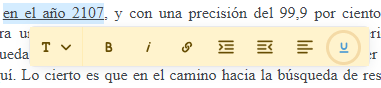
Alineación
Si, a pesar de los estilos generales aplicados a todo el ebook de una vez, deseas alinear determinados elementos del texto de una manera específica, que sobreescriba a la alineación general, puedes usar la herramienta de alineación para aplicar estilos diferenciales el texto seleccionado. Puedes elegir entre alinear a la izquierda, derecha, centro o justificar. Ten en cuenta que, cuando alineas de forma específica un párrafo, la alineación general dejará de tener efecto sobre dicho párrafo.
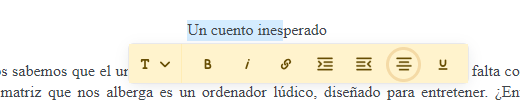
Guardar cambios
Los cambios realizados se guardan de forma automática cada 5 segundos. El botón se bloquea cuando no haya nada para guardar y se habilita cuando haya algún cambio que todavía no haya sido enviado a la base de datos. Este botón es meramente un indicador visual para que sepas el estado en que se encuentran los cambios realizados al ebook. Verás una ruedita girando cada vez que tus cambios se estén enviando a la base de datos.
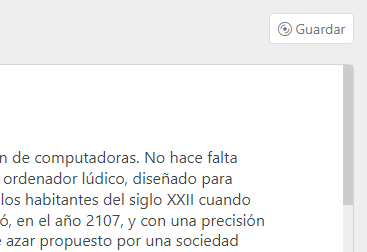
Previsualizar cambios
Presiona el botón "Previsualizar" para ver cómo los cambios se impactan en el ebook. Esta acción abrirá un modal a pantalla completa donde podrás inspeccionar la totalidad del ebook, página por página, para verificar su calidad de principio a fin.
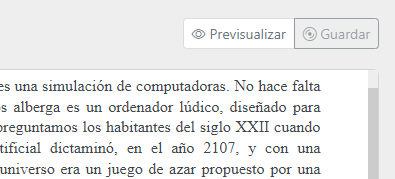
Barra de herramientas en bloque
A diferencia de la barra de herramientas en línea, la barra de herramientas en bloque se utiliza para agregar o modificar bloques enteros. Un bloque se entiende como un título, un párrafo, una lista o una imagen, entre otros. Puedes desplegar esta barra haciendo clic en el ícono , ubicado del lado derecho del editor de texto; o bien presionando la tecla tab en cualquier momento. Observa que no hace falta desplegar la lista para usar las herramientas, ya que cada una de ellas tiene un acceso directo o "shortcut" para usarla de forma inmediata. Por ejemplo, presiona CTRL + SHIFT + P en tu teclado para comenzar a escribir un nuevo párrafo:
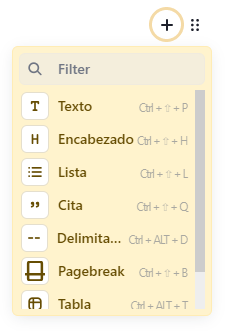
Como se puede ver en la imagen de arriba, los bloques principales que construyen un ebook son Textos, Encabezados, Listas, Citas, Delimitadores, Saltos de páginas, Tablas e Imágenes. Describimos cada uno en detalle a continuación:
Textos
La herramienta Texto permite agregar bloques de texto plano. Es ideal para escribir párrafos y oraciones completas. Dependiendo del tipo de ebook en cuestión, entre el 90% y el 99% del contenido será texto plano. ¡Asegúrate de entender bien el funcionamiento de esta herramienta!

Encabezados
La herramienta Encabezado te permite agregar encabezados a tu manuscrito. Por defecto, se insertan encabezados del tipo 1. Puedes cambiar el tipo de encabezado haciendo clic en el botón Más opciones presente en la esquina superior izquierda de cada bloque. Ten en cuenta que, a diferencia de los títulos generales o encabezados 1 presentes en el manuscrito a la hora de importarlo, la creación de títulos generales o encabezados 1 dentro del maquetador no crea secciones o capítulos nuevos.

Listas
La herramienta Lista permite insertar listas numeradas o listas de viñetas.
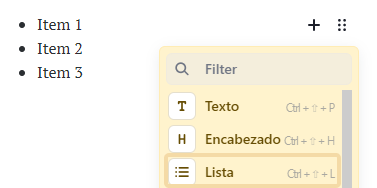
Citas
Usa esta herramienta para insertar citas a lo largo de los ebooks. Insertar citas con esta herramienta garantiza que todas tengan el mismo formato.

Delimitadores o Separadores
Emplea esta herramienta para insertar separadores (también llamados delimitadores) entre bloques del ebook. Esta herramienta resulta útil para separar contenido de distintas categorías dentro de un mismo capítulo o para indicar al lector el paso del tiempo o una elipsis.
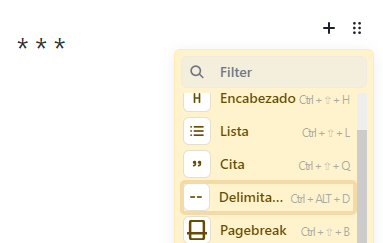
Saltos de páginas
Si deseas dar un salto de página sin comenzar un nuevo capítulo o una nueva sección, emplea la herramienta de bloque Salto de página, también llamada "Pagebreak". La misma le dará una instrucción al lector de ebooks para que salte a la página siguiente, dejando un espacio en blanco hasta el final de la página activa. Esta herramienta indica el salto de página mediante la leyenda grisada --- Salto de página ---. No te preocupes, esta leyenda no aparecerá en el ebook final.

Tablas
Puedes insertar tablas nuevas o editar tablas existentes mediante la herramienta Tabla. La misma te permite modificar el contenido de las celdas y agregar columnas y filas, entre otras acciones.
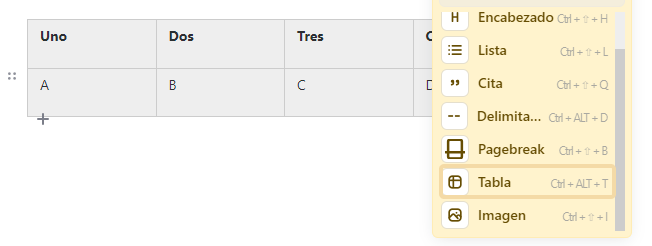
Imágenes
Puedes insertar imágenes en el ebook mediante la herramienta Imagen. La misma te pedirá que selecciones un archivo de extensión JPG, JPEG o PNG desde tu ordenador. Cuando haya terminado la carga, puedes agregarle fondo o borde a la imagen o estirar su ancho para que ocupe el ancho completo del ebook haciendo clic en el ícono a la izquierda de la imagen y seleccionando la opción correspondiente.
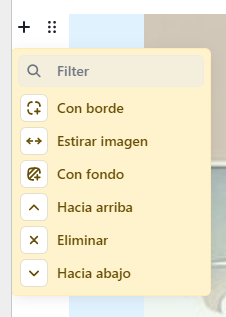
Más opciones
El botón "Más opciones" selecciona el bloque activo y te permite eliminarlo, moverlo hacia arriba o moverlo hacia abajo. Usa este botón para manipular bloques enteros a lo largo del ebook.
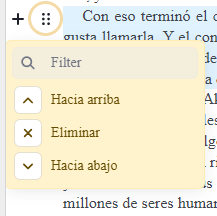
Barra lateral derecha
La barra lateral derecha te permite dar formato general a todo el ebook de una sola vez. Esto resulta en un gran ahorro de tiempo y garantiza que los elementos que componen el ebook se vean homogéneos desde la primera hasta la última página. Puedes usar los controles presentes en esta barra para alinear títulos, dar tamaño a los textos, aumentar o disminuir las sangrías y modificar los márgenes superiores e inferiores de los elementos.

Unidades de medida

Este control te permite cambiar las unidades de medida de la barra lateral derecha. Puedes elegir entre puntos, píxeles y rem. Te recomendamos usar puntos, ya que resultan más intuitivos a la hora de encontrar el tamaño correcto para los elementos de tus ebooks.
Alineación de títulos, párrafos y citas
Emplea estos controles para alinear los títulos, los párrafos y las citas de todo el ebook a la vez.

Fuentes
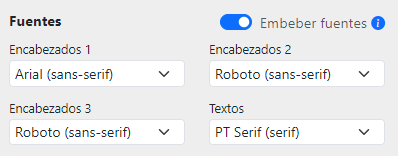
Emplea estos controles para cambiar las fuentes de los elementos principales de todo el ebook a la vez. Puedes cambiar las fuentes de los tres niveles de encabezados y del texto general, incluyendo citas y tablas.
Embeber fuentes
Este control te permite embeber o no embeber las fuentes seleccionadas dentro del mismo ebook. Embeber significa guardar las fuentes dentro del ebook, para que las mismas se visualicen de forma correcta en cualquier lector de libros digitales. Esto tiene la ventaja de garantizar que el ebook empleará las fuentes tipográficas que tú elijas, a costo de aumentar el peso del archivo EPUB exportado, que puede llegar hasta los 2 o 3MB según las fuentes seleccionadas. Si deseas que el ebook exportado sea lo más liviano posible (en el orden de los 200 o 300Kb), destilda la opción embeber fuentes. En este último caso, el ebook se visualizará sin problemas con las fuentes del sistema, aunque es más que probable que no sean las que tú elijas aquí.
Tamaño de fuentes
Emplea estos controles para cambiar el tamaño de todos los encabezados y párrafos del ebook a la vez.
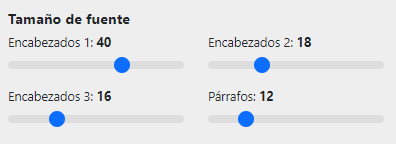
Espaciado
Estos controles alteran el ancho de todas las sangrías y el interlineado de los párrafos.

Márgenes superiores e inferiores
Este control te permite modificar los márgenes superiores e inferiores de encabezados, párrafos, listas, tablas e imágenes. Es a través de este control que te recomendamos agregar espacio entre los elementos del ebook.
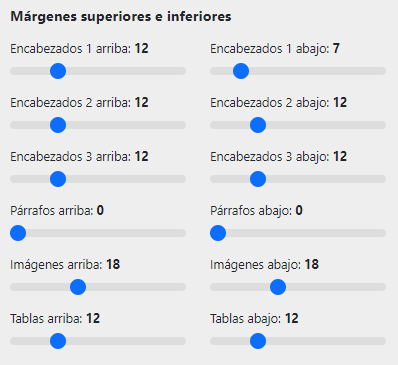
Preguntas frecuentes
A continuación presentamos una lista de las preguntas más frecuentes realizadas por los usuarios en la sección de maquetación.
¿Cómo quito una sección o capítulo del índice?
Si quieres que una sección o capítulo no aparezca en el índice, solo tienes que destildar esa sección de la lista de secciones en la barra de secciones ubicada en el sector izquierdo de la pantalla. Esto quitará la sección o secciones del índice, como indica la imagen a continuación:
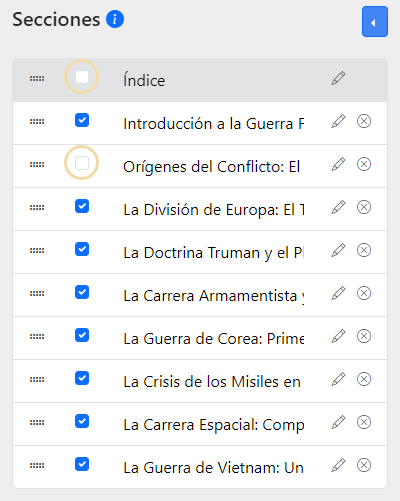
¿Cómo cambio el orden de una sección o capítulo dentro del índice?
Para cambiar el orden de una sección o capítulo en el índice y, por consiguiente, en el orden de lectura, posiciona el cursor del mouse sobre la sección cuyo orden quieras cambiar y, con el botón del mouse presionado, arrastra dicha sección hacia arriba o hacia abajo hasta alcanzar el orden correcto.
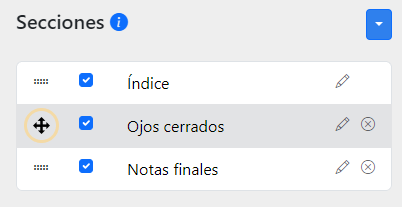
¿Cómo agrego la sección "Derechos de autor" a mis ebooks?
Agregar la página de derechos de autor es muy fácil. Haz clic en el menú desplegable ubicado en la parte superior derecha de la barra de secciones y luego haz clic en el item Derechos de autor. Esta acción añadirá una página de Derechos de autor que podrás editar y cambiar de orden dentro del índice.
¿Cómo agrego la sección "Agradecimientos" a mis ebooks?
Para agregar una página de agradecimientos, haz clic en el menú desplegable ubicado en la parte superior derecha de la barra de secciones y luego haz clic en el item Agradecimientos. Esta acción añadirá una página de Agradecimientos que podrás editar y cambiar de orden dentro del índice.
¿Cómo agrego la sección "Acerca del autor" a mis ebooks?
Agregar una página del tipo "Acerca del autor" a tus ebooks es muy fácil. Pero antes de hacerlo, te recomendamos editar los datos del autor desde la página de edición del perfil del autor asociado al ebook en cuestión. En esta página de autor, podrás agregar los datos de contacto del autor, como redes sociales y correo electrónico, así como una foto de perfil. Esto resultará en que, cada vez que quieras agregar una sección "Acerca del autor" a alguno de tus ebooks, no debas ingresar los datos del autor una y otra vez.
Estos son los pasos para insertar una sección "Acerca del autor" en un ebook:
- Asegúrate de tener los datos del autor actualizados. Puedes hacer esto desde la página autores y editar el autor correspondiente.
- Desde el maquetador, dirígete al menú desplegable ubicado en la parte superior derecha de las secciones y elige la plantilla "Acerca del autor". Eso insertará la sección correspondiente al final de la lista de secciones.
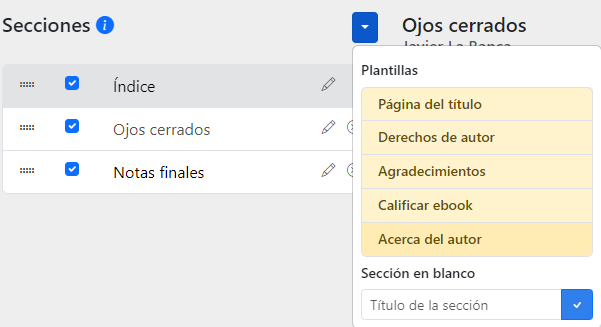
¿Por qué los ebooks previsualizados dentro de la plataforma no lucen exactamente igual a cómo se leen dentro de mi dispositivo Kindle?
Dado que los usuarios configuran sus lectores de ebooks con las opciones de lectura según sus propias preferencias de tipografías, tamaños, márgenes, interlineados, etc; es posible que la previsualización de los ebooks dentro de Capítulo Cero resulte algo diferente respecto de los dispositivos Kindle de diferentes usuarios. En el previsualizador hemos tratado de ofrecer una configuración de pantalla estándar, para que tengas una idea general de cómo lucirán tus ebooks en los distintos lectores de ebooks del mercado.
¿Cómo deshago cambios en mi documento?
Deshacer o rehacer cambios en el documento es muy fácil. Como en cualquier otro editor de texto, puedes deshacer cambios presionando las teclas CTRL + Z en Windows / Linux o CMD + Z en Mac; o bien restaurarlos presionando las teclas CTRL + Y en Windows / Linux o CMD + Y en Mac.
La aplicación no permite numerar las páginas de los libros digitales ya que el paginado lo generan de forma automática los dispositivos de lectura de ebooks como el Amazon Kindle.
¿Por qué no puedo numerar las páginas de los ebooks?
La aplicación no permite numerar las páginas de los libros digitales ya que el paginado lo generan de forma automática los dispositivos de lectura de ebooks como el Amazon Kindle, dependiendo de factores controlados por los lectores, como el tamaño y tipo de tipografía seleccionada, el tamaño de la pantalla, los márgenes, el interlineado, etc.
¿El sistema tiene en cuenta el control de líneas viudas y huérfanas en los cambios de página?
Al igual que en el punto anterior, el control de cambio de página de los libros digitales depende del dispositivo con el cual se leen y de la configuración personal de cada lector. En términos de libros digitales, no debes pensar en líneas viudas y huérfanas ya que el contenido de los ebooks es ajustable o "reflowable", por lo que se acomoda según las preferencias del usuario.
¿Por qué no puedo seleccionar múltiples bloques a la vez?
El maquetador está pensado para trabajar con un solo bloque a la vez. Esto es normal y es el comportamiento correcto del maquetador. Esto te permite dar formato general a todos los bloques a la vez mediante la barra lateral derecha y dar estilo particular de a un bloque a la vez mediante la barra de herramientas en línea.
¿Dudas?
Si tienes dudas, puedes contactar a nuestro equipo de soporte haciendo clic en el botón del chat ubicado en la esquina inferior derecha de la pantalla o bien dirigirte a nuestra sección de preguntas frecuentes para intentar resolver el problema por ti mismo.
¿Ya tienes listo tu manuscrito?
Maqueta tu ebook ahora