Guía para importar manuscritos
Introducción
En este paso comienza el proceso de conversión de un manuscrito en un ebook. Podríamos decir que es el paso más sencillo dado que solo basta con completar unos cuantos campos del formulario y seleccionar algunas opciones. Sin embargo, nos parece importante ofrecerte una guía detallada de qué es cada campo y cómo funcionan las opciones de importación. Asegúrate de leer este tutorial en su totalidad para sacar el máximo provecho al paso de importación.
¿Ya tienes listo tu manuscrito?
Crea tu ebook ahoraIdioma del libro
Este campo te permite escoger en qué idioma está escrito el libro. En base a esta selección se crearán las plantillas automáticas como Índice, Derechos de autor, Agradecimientos, Acerca del autor, etc. Despliega el combo y elige en qué idioma está escrito el manuscrito.
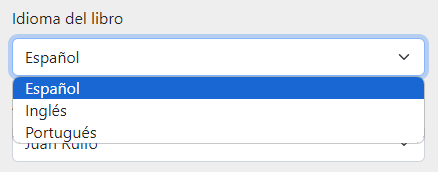
Autor
Capítulo Cero te permite administrar autores, para que puedas crear ebooks bajo diferentes nombres. Ya sea porque escribes con pseudónimos o porque creas ebooks para terceras partes, este campo te será útil para asociar autores a ebooks.
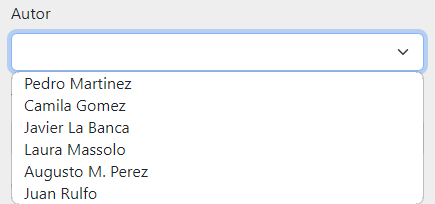
Puedes crear y editar autores desde el ABM de autores. Los mismos aparecerán en este combo para que puedas usarlos. Si quieres editar los datos del autor activo, puedes hacer clic en el link ubicado a la derecha del campo Autor. Este te llevará al formulario de edición del autor activo. En el caso del ejemplo, te llevará al formulario de edición de un autor hipotético llamado Camila Gomez.

Título
Completa este campo con el título de la obra. El mismo se usará para darle un nombre al ebook, a los archivos de exportación y para generar el título de la cubierta, entre otras cosas.
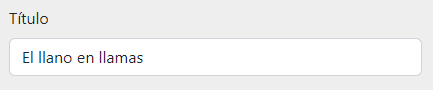
Categoría
Este campo configura algunas variables importantes de los pasos siguientes, como el de generación de sinopsis comercial. Te permite elegir entre Cuentos, No ficción, Novela y Poesía. Si el tipo de ebook que deseas crear no figura en esta lista, se debe a que aún no damos soporte para ese tipo de ebook. ¿Te interesa alguna otra categoría de ebook? Completa el formulario de feedback y déjanos saber sobre tu necesidad.
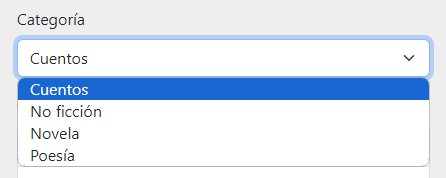
Género/subgénero
Este campo nos permite saber a qué género/s pertenece la obra. Es un campo muy importante dado que ayuda al sistema a entender algunas cuestiones necesarias para crear cubiertas que se ajusten al nicho al que la obra pertenece. Trata de ser lo más específico/a posible al momento de elegir un género. Si el género al que pertenece tu obra no se encuentra en la lista, significa que actualmente no damos soporte a ese género. Elige el género "Otro" para continuar. Ten en cuenta que es posible que la sinopsis comercial o las imágenes de cubierta generadas mediante inteligencia artificial no sean tan precisas como con los géneros para los que sí damos soporte.
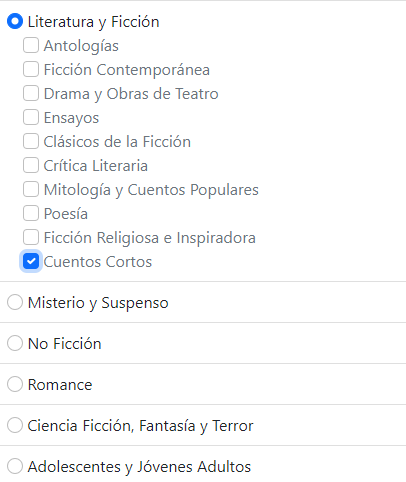
ISBN
Este campo es el único opcional en todo el formulario. El ISBN es el Código Internacional Normalizado para Libros, por sus siglas en inglés International Standard Book Number. No es obligatorio que cuentes con un ISBN para publicar un ebook, pero sí recomendable. Puedes crear tu ebook sin tener uno, y agregarlo luego si lo deseas. Si quieres saber más sobre los ISBNs y cómo conseguirlos, realiza una búsqueda aquí.
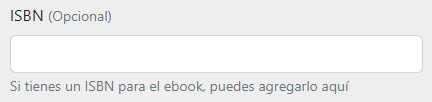
Manuscrito
En este campo debes adjuntar el manuscrito en formato .docx. Puedes generar el manuscrito con Microsoft Word, Google Docs, LibreOffice Writer o cualquier editor de texto que exporte en formato .docx. El manuscrito se usará para crear el ebook y avanzar al paso de maquetado/formato. Es importante que respetes las reglas de creación de manuscritos para garantizar una correcta importación del mismo y su correcto formato en el paso de maquetación.
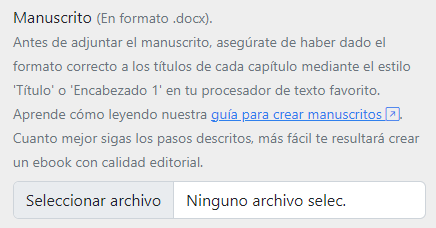
Opciones de importación
Desde esta barra lateral puedes controlar algunas opciones sobre cómo se procesará el manuscrito al momento de la importación. Entre ellas:
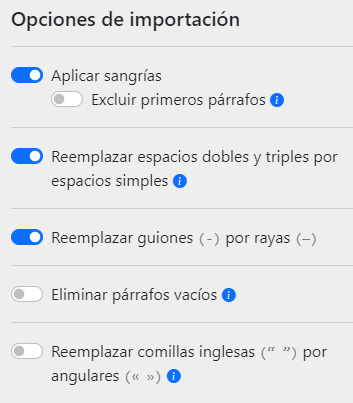
Aplicar sangrías
Si tildas la opción Aplicar sangrías, el sistema añadirá sangrías al comienzo de cada nuevo párrafo que encuentre. Esto resulta especialmente útil dado que no deberás agregar las sangrías una a una de forma manual en cada nuevo párrafo del manuscrito. Así mismo, si deseas ignorar la sangría en cada párrafo que ocurra inmediatamente después de un título o subtítulo, puedes tildar la opción Excluir primeros párrafos. Ten en cuenta que las opciones de importación se ejecutan una sola vez, al momento de la importación, y que luego podrás agregar o quitar sangrías una a una en el paso de maquetación.
Reemplazar espacios dobles y triples por espacios simples
Si tildas la opción Reemplazar espacios dobles y triples por espacios simples, el sistema reemplazará espacios innecesarios que puedan haber quedado por error entre las palabras del manuscrito. Esta opción resulta de gran ayuda para limpiar los manuscritos de espacios vacíos innecesarios, de esos que son tan difíciles de detectar, incluso por el editor más sagaz.
Reemplazar guiones (-) por rayas (—)
En muchas lenguas, especialmente las romances, los diálogos deben marcarse con rayas en lugar de guiones. Usa esta opción para reemplazar todos los guiones del manuscrito por rayas al momento de la importación. No te preocupes, el sistema es lo suficientemente inteligente y respetará los guiones que ocurran dentro de una misma palabra, como sucede a veces en idioma inglés con palabras como home-made.
Eliminar párrafos vacíos
Los párrafos vacíos son aquellos que aparecen cuando presionas la tecla enter para separar elementos de texto, como títulos, subtítulos o párrafos comunes. Esto puede resultar tentador para intentar dar formato a los manuscritos en procesadores de texto como Microsoft Word o Google Docs, pero puede ser un problema a la hora de crear ebooks de calidad, donde los espacios entre elementos deben ser consistentes a lo largo de toda la obra. Dado que nuestro maquetador está diseñado para permitirte ajustar todos los espacios de los elementos de texto a la vez, el control Eliminar párrafos vacíos te permite eliminar todos los renglones vacíos del manuscrito al momento de la importación.
Reemplazar comillas inglesas (“ ”) por angulares (« »)
En idioma español, según la Real Academia Española (RAE), se prefiere el uso de comillas angulares sobre las comillas inglesas. En caso de querer seguir este consejo real, (¿Y por qué no seguirlo? ), puedes usar este control para reemplazar las comillas inglesas por comillas angulares (también llamadas españolas) en todo el manuscrito a la vez.
Próximo paso: maquetación
Una vez que hayas completado los pasos del formulario y seleccionado las opciones de importación que prefieras, presiona el botón Siguiente en la parte inferior derecha de la pantalla. En pocos segundos, el sistema convertirá tu manuscrito en un ebook y avanzarás al paso de Maquetación, donde podrás darle al ebook el formato que más te guste.
Consejos generales
Te recomendamos tener en cuenta los siguientes consejos generales para que tu manuscrito se importe de la manera correcta en nuestra plataforma y te resulte más fácil y rápido crear ebooks de calidad.
- Marca los títulos de tu manuscrito con el formato correcto: Títulos generales o Encabezados 1 para los títulos de cada nuevo capítulo o nueva sección y Encabezados 2, Encabezados 3 o Subtítulos para los subtítulos.
- Evita agregar líneas en blanco o renglones vacíos para separar los títulos y subtítulos. Podrás controlar el espacio entre los bloques de texto de forma automática y general en nuestro maquetador.
- Si necesitas incluir emojis en los manuscritos, emplea las herramientas específicas de Microsoft Word, Google Docs o LibreOffice Writer para tal efecto. Es decir: no debes insertar imágenes, sino que debes insertar emojis.
- No incluyas el índice en el manuscrito, el mismo se generará de forma automática en base a los Títulos generales o Encabezados 1 presentes en el manuscrito.
- Cuando debas enumerar ítems dentro del manuscrito, emplea la herramienta del tipo lista ofrecida por Microsoft Word, Google Docs o LibreOffice Writer. Esto ayudará a mantener el formato consistente a través de todo el manuscrito. Evita usar párrafos de texto normal para simular listas.
- Usa tablas simples, de pocas filas y columnas, que sean fáciles de leer sin zoom en pequeños dispositivos de tinta digital como el Amazon Kindle.
- Cuanto tengas el manuscrito terminado, expórtalo en formato .docx.
Preguntas frecuentes
A continuación presentamos una lista de las preguntas más frecuentes realizadas por los usuarios en la sección de importación de manuscritos.
¿En qué formato debe estar el manuscrito?
Para garantizar la compatibilidad máxima con nuestro sistema, el manuscrito debe estar en formato .docx. Puedes generar esta extensión de archivo con cualquiera de los procesadores de texto conocidos, como Microsoft Word, Google Docs o LibreOffice Writer.
¿Por qué tengo que asociar un autor a cada ebook?
Asociar un autor a un ebook resulta fundamental para personalizar la generación de plantillas como Página de título, Derechos de autor, Agradecimientos, etc. Así mismo, asignar un autor a cada ebook permite generar ebooks bajo diferentes autores, ya sea porque escribes con más de un pseudónimo o porque generas ebooks para terceros.
¿Cómo creo un autor nuevo para mi ebook?
Para crear un autor nuevo, dirígete al formulario de creación de autores haciendo click aquí. Ten en cuenta que, para que el autor recientemente creado aparezca en la lista de autores del paso 1, deberás refrescar la página del navegador.
¿Cómo edito un autor existente?
Para editar un autor existente, dirígete a la lista de autores haciendo click aquí. Luego presiona el botón Editar al pie del autor cuyo perfil precisas actualizar.
¿Puedo editar el formulario después de haber descargado el ebook?
Claro que sí. Puedes editar el formulario las veces que quieras en cualquier momento del flujo de creación del ebook. Luego, para ver los datos nuevos impactados en el ebook, deberás volver a descargarlo.
¿Qué pasa si el ebook que quiero publicar pertenece a un género que no se encuentra en la lista de géneros ofrecidos por la plataforma?
Si el ebook que deseas producir no pertenece a ninguno de los géneros listados en la página de importación de manuscritos, puedes elegir la opción Otro como alternativa. Sin embargo, ten en cuenta que las herramientas de generación de sinopsis comerciales y cubiertas han sido entrenadas con datos para esos géneros en particular, y es posible que no sean tan precisas con un género en el cual no fueron entrenadas.
¿Necesito un ISBN para crear un ebook en Capítulo Cero?
Para nada. Puedes crear ebooks sin ISBN dado que el campo ISBN es opcional.
¿Qué pasa si, luego de importar mi manuscrito y darle formato, vuelvo a adjuntar un nuevo manuscrito en el paso 1?
Si vuelves a adjuntar un manuscrito en el paso 1, todos los cambios que hayas hecho en el maquetador (paso 2) desaparecerán. Dado que esta acción no se puede revertir, te recomendamos hacer esto solo cuando quieras comenzar de cero con el formato. Ten en cuenta que el sistema te pedirá que confirmes la acción mediante un popup para asegurarte de que realmente quieres sobreescribir los datos. No te preocupes: reemplazar el manuscrito no elimina ni modifica las sinopsis comerciales y los diseños de cubiertas que pueda haber en el ebook.
¿Dudas?
Si tienes dudas, puedes contactar a nuestro equipo de soporte haciendo clic en el botón del chat ubicado en la esquina inferior derecha de la pantalla o bien dirigirte a nuestra sección de preguntas frecuentes para intentar resolver el problema por ti mismo.
¿Ya tienes listo tu manuscrito?
Crea tu ebook ahora